Anleitung zur Software mf.Gas 1.4.0
Auf dieser Seite
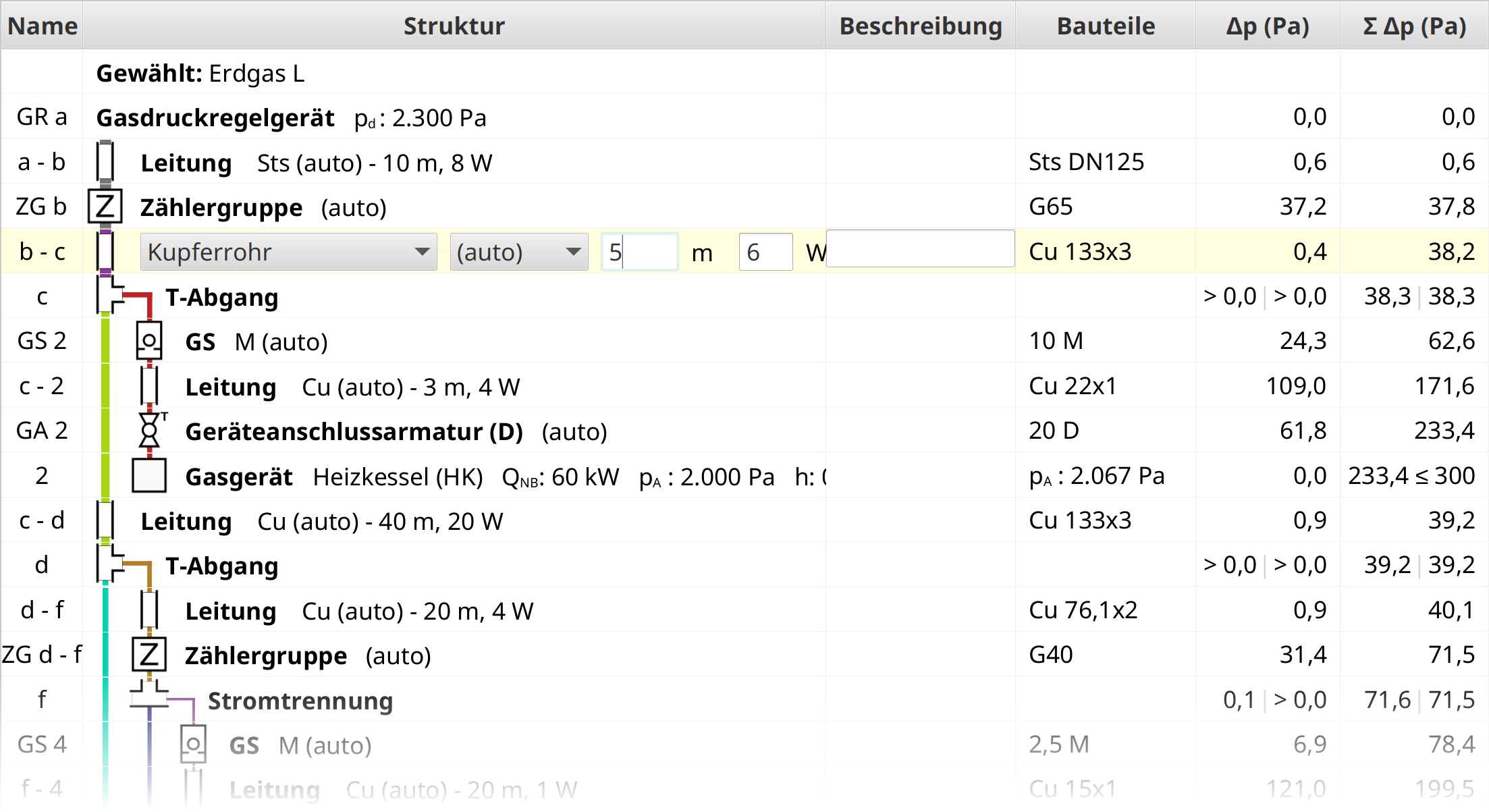
Stand: Mai 2023
Copyright: Multifuchs UG (haftungsbeschränkt)
Burgstr. 57 - 06114 Halle
eMail: fgoetze@multifuchs.email
Internet: https://multifuchs.de
Dieses Programm ist geeignet zur Berechnung von Gasinstallationen mit:
- Erdgas (TRGI 2018) und Flüssiggas (TRF 2021)
- Kupferrohr, Stahlrohr, Edelstahlrohr, Wellrohr und weiteren Rohrarten
- ein oder mehreren Gaszählern
- Niederdruck und Mitteldruck
- Gasströmungswächtern Typ K und M
- Häuslichen und gewerblichen Installationen
mf.Gas ist auf die Bedürfnisse des Handwerks und von Ingenieurbüros zugeschnitten. Die Software ist einfach zu handhaben und gleichzeitig sehr vielseitig. Auch wer nur gelegentlich Gasgeräte installiert, kommt schnell damit zurecht. Dennoch leistet mf.Gas alles, was nach TRGI 2018 oder TRF 2021 für die Dimensionierung von Gasleitungen erforderlich ist. Auch alle Sonderfälle bei GS-Anordnungen usw. können mit dieser Software exakt behandelt werden.
Neben der Planung neuer Anlagen können auch bestehende überprüft und verbessert werden.
Installation
Windows
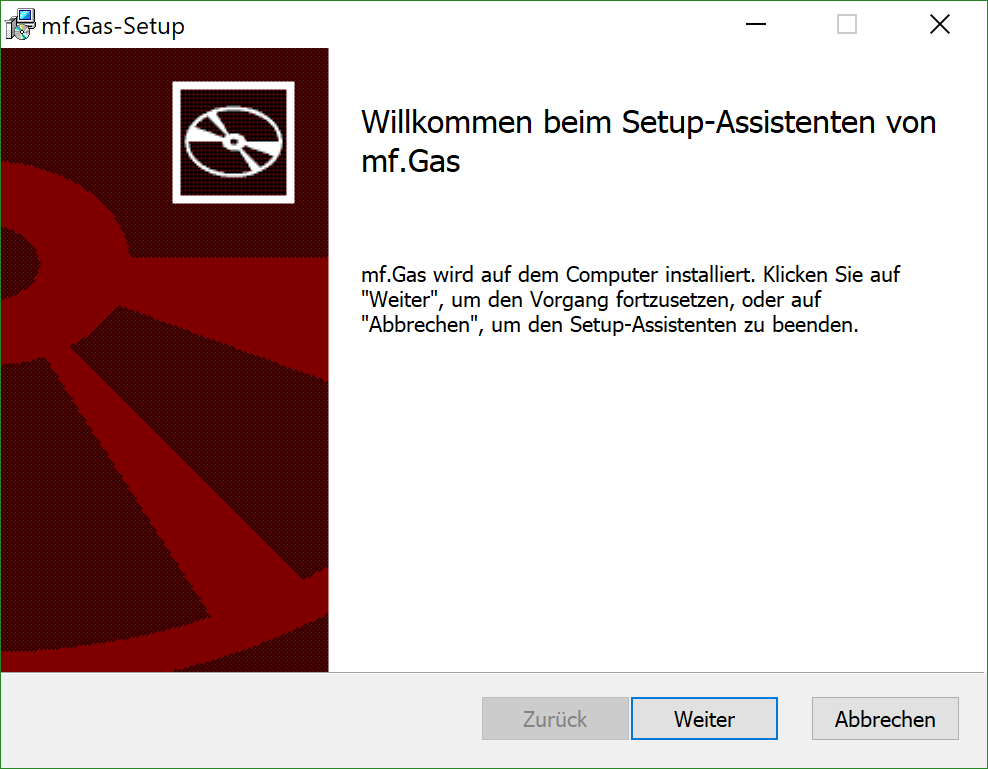
Für Windows Benutzer steht ein typisches Setup-Programm zur Verfügung. Hier kann der Installationsordner ausgewählt werden. Um mf.Gas zu starten wird eine Verknüpfung im Startmenü und auf den Schreibtisch angelegt.
Neben dem Setup-Programm steht mf.Gas auch als portable Version zur Verfügung: diese kann einfach entpackt
werden und mit der mfgas.exe gestartet werden.
Linux
Linux-Benutzer können sich die Linux-Version einfach herunterladen, entpacken und starten. Es ist keine Installation nötig.
Updates
Wenn eine neue Version verfügbar ist, erscheint auf den Startbildschirm ein entsprechender Hinweis.
Neue Versionen von mf.Gas werden auf https://multifuchs.de/mfgas zur Verfügung gestellt. Das Program muss erneut heruntergeladen werden. Windowsnutzer führen das Installationsprogramm erneut aus. Es aktualisiert die bestehende Installation automatisch. Linuxnutzer ersetzen das entpackte Programm einfach durch die neue Version.
Testversion
Solange keine gültige Lizenz installiert wurde, läuft das Programm im Demo-Modus. Dieser unterliegt folgenden Einschränkungen:
- Testzeitraum 30 Tage ab dem ersten Start
- kein Speichern möglich
- kein Drucken möglich
Ansonsten können alle Funktionen uneingeschränkt getestet werden.
Lizenzierung
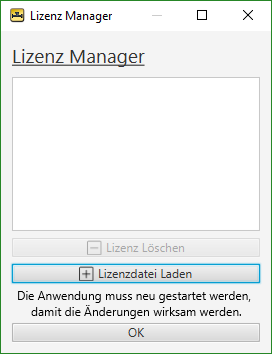
mf.Gas kann mit einer oder mehreren Lizenzdateien freigeschaltet werden. Diese können auf https://multifuchs.de gekauft werden. Um eine Lizenzdatei zu installieren, klicken Sie im Menü auf “Lizenz Manager”. Es erscheint ein Fenster, in dem alle installierten Lizenzen aufgeführt sind, neue hinzugefügt und bestehende entfernt werden können.
Um eine neue Lizenz hinzuzufügen, klicken Sie auf “Lizenzdatei Laden” und wählen Sie die Datei aus, die Ihnen via Download oder E-Mail zur Verfügung gestellt wurde.
Anschließend müssen Sie das Programm neu starten.
Neues Projekt anlegen
Nach dem Programmstart erscheint als Erstes das Begrüßungsfenster. Im Menü können Sie ein bestehendes Projekt öffnen oder ein neues erstellen.
Zum Erstellen eines neuen Projektes klicken Sie im Menü auf “Datei” auf den Eintrag “Neu”.
Es erscheint ein Fenster, in dem Sie den Projekttyp auswählen können:
- Baumansicht: Hier kann eine Anlage mit einer Tabelle erstellt und berechnet werden.
- Formblatt für einen/zwei Verbraucher: Die Formblätter sind denen aus der TRGI nachempfunden und bieten die einfachste Möglichkeit, einfache Installationen zu dimensionieren. Dafür können viele Spezialfälle nicht abgedeckt werden.
- Materialbibliothek: Hier können Sie neue Rohrarten und Bauteile erstellen.
Wenn Sie die Baumansicht oder das Formblatt gewählt haben, wird ein neues Projekt erstellt und ein Fenster mit den Projekteinstellungen erscheint. Die Projekteinstellungen können auch nach dem Schließen des Fensters jederzeit geändert werden.
Projekteditor
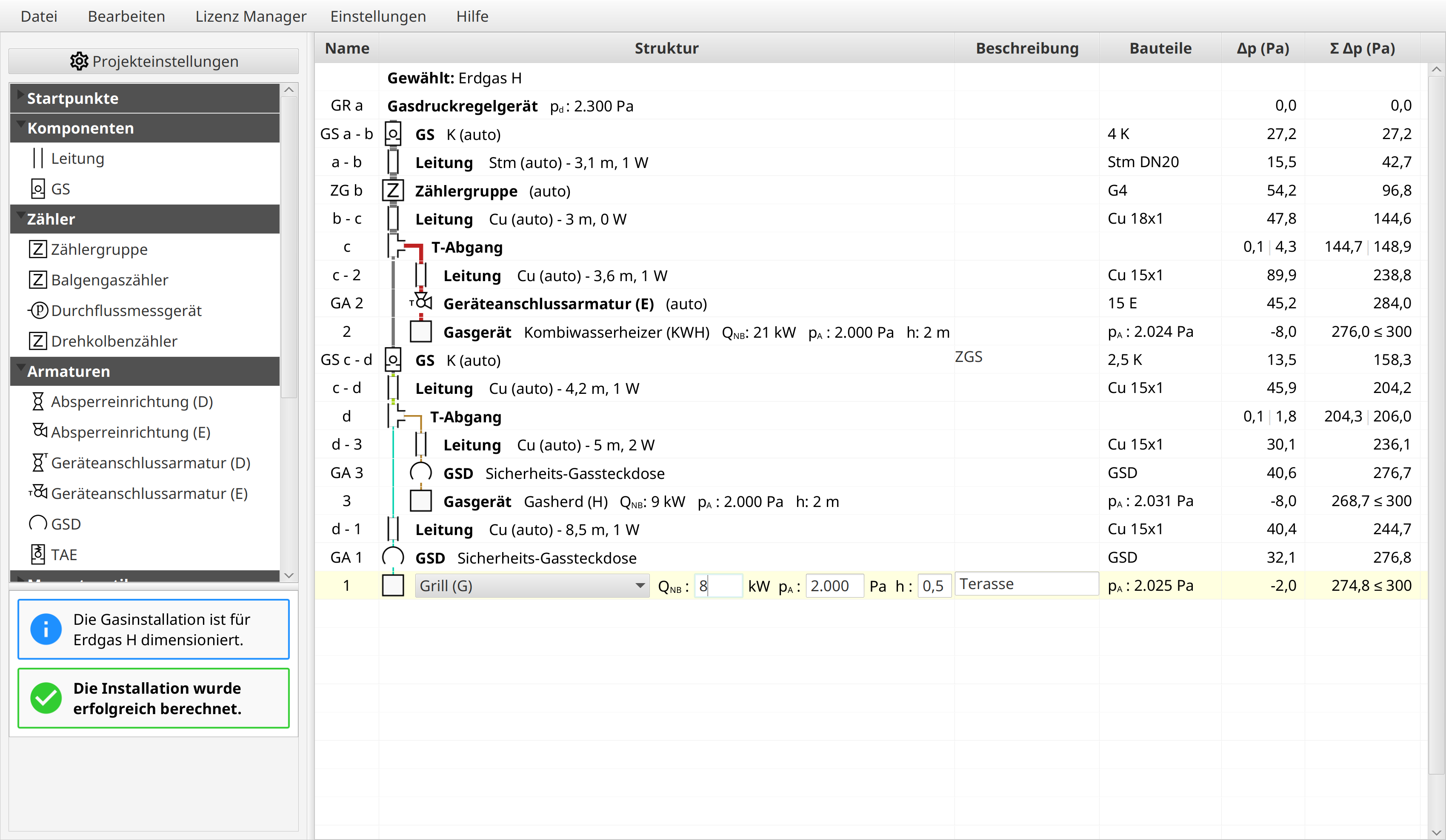
Der Projekteditor teilt sich wie folgt auf:
- Button “Projekteinstellungen” (linke Spalte oben), siehe Kapitel Projekteinstellungen
- Materialliste (linke Spalte mitte; nur in der Baumansicht verfügbar), siehe Kapitel Materialliste
- Statusmeldungen (linke Spalte unten), siehe Kapitel Statusmeldungen
- Baumansicht oder Formblatt
Projekteinstellungen
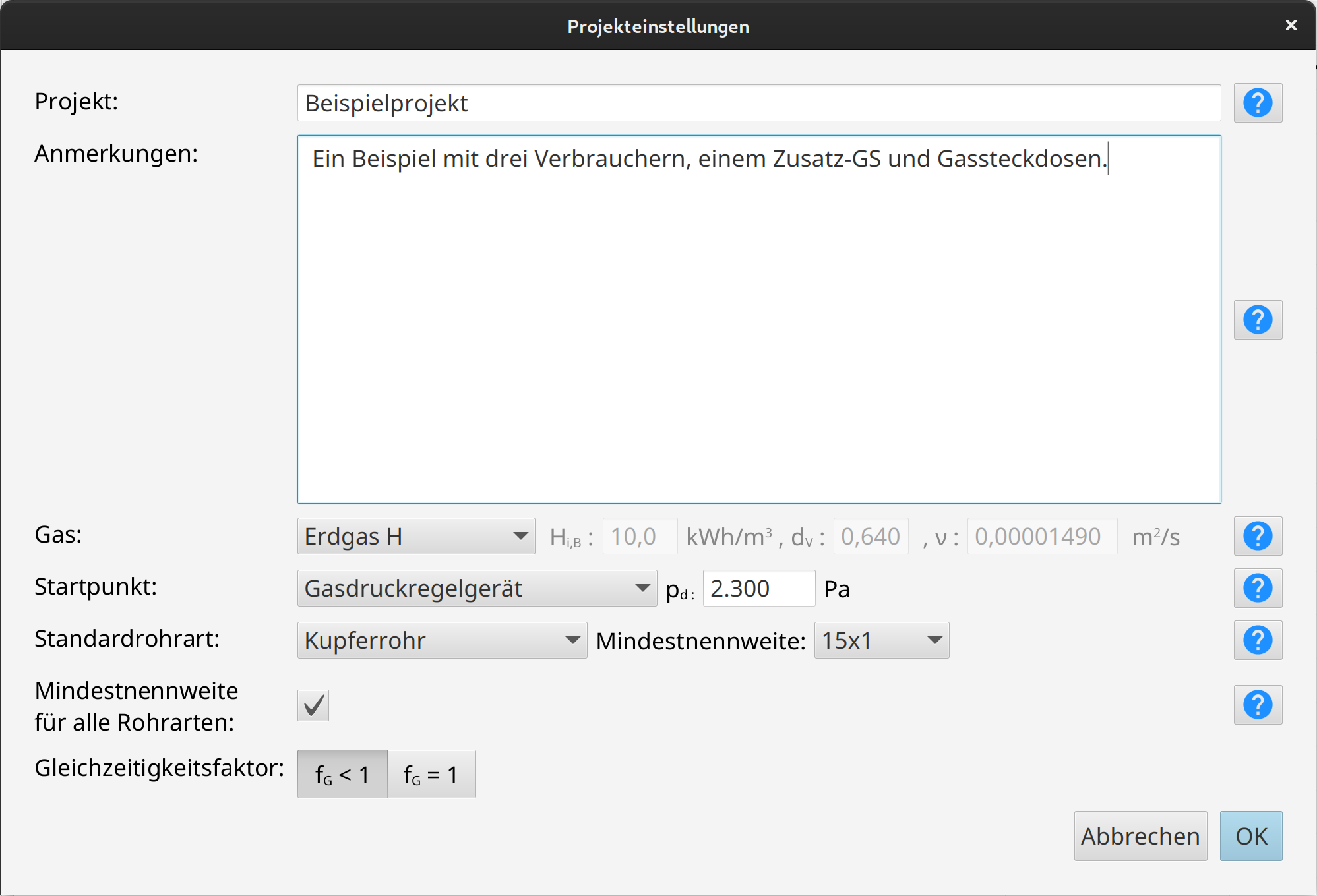
Hier können grundlegende Einstellungen, die das gesamte Projekt betreffen, vorgenommen werden.
- Projekt und Anmerkungen: Beide Felder sind optional. Hier können Sie beliebigen Text einfügen.
- Gas: Hier können Sie die Gasart einstellen. Mit der Option Erdgas* können Sie alle Eigenschaften des Gases
selbst bestimmen.
Bei Erdgas kann im Zweifelsfall mit Erdgas L gerechnet werden: Die Anlage funktioniert dann auch mit höheren Heizwerten. Wenn die Anlage immer mit Erdgas H betrieben wird, kann man dies hier einstellen. Durch größere Heizwerte kommt man oft mit kleineren Rohrabmessungen und kleinerem GS aus.
- Startpunkt: Hier können Sie einstellen, womit die Installation beginnt. Sie können auch den Anfangsdruck
einstellen.
- Ankommende Rohrleitung: Für Installationen, die nicht direkt mit einem Gasdruckregelgerät beginnen:
- Es ist kein Druckregler am Anfang der Installation vorhanden.
- Die gesamte Installation wurde in mehrere Projekte unterteilt und dieses Projekt baut auf einen anderen auf.
- Das Projekt beschreibt eine Veränderung oder Erweiterung einer bestehenden Installation.
- Gasdruckregelgerät: Für Installationen, die mit einem Gasdruckregelgerät beginnen.
- Gasdruckregelgerät mit GS-M und GS-K und Gasdruckregelgerät: Für Installationen, die mit einem Gasdruckregelgerät mit integrierten GS beginnen.
- Ankommende Rohrleitung: Für Installationen, die nicht direkt mit einem Gasdruckregelgerät beginnen:
- Standardrohrart: Rohrart, die für neu angelegte Leitungen voreingestellt wird. Anschließend kann die Rohrart für jede Leitung jedoch beliebig verändert werden.
- Mindestnennweite: Die kleinste Nennweite, die für automatisch berechnete Leitungen verwendet werden soll.
- Mindestnennweite für alle Rohrarten:
- An: Die Mindestnennweite hat auch einen Effekt für alle Rohrarten, die nicht die eingestellte Standardrohrart sind. Hierfür wird immer die Nennweite gewählt, deren Innendurchmesser dem der eingestellten Mindestnennweite am nächsten ist.
- Aus: Die Mindestnennweite hat nur für die Standardrohrart einen Effekt. Alle anderen Rohrarten beginnen mit der kleinsten zur Verfügung stehenden Nennweite.
- Gleichzeitigkeitsfaktor
- fG < 1: In der Annahme, dass nicht alle Verbraucher gleichzeitig bei voller Leistung laufen, können
Verteilungsleitungen kleiner dimensioniert werden.
Ob und wie stark der Effekt eintritt, geschieht nach den Regeln der TRGI und TRF.
- Leitungen zu einzelnen Verbrauchern werden nie reduziert.
- Alle Leitungen vom Startpunkt zu bestimmten Gasgeräten werden nie reduziert:
- Heizstrahler
- Blockheizkraftwerke
- Sonstiges (fG = 1)
- fG = 1: Alle Leitungen werden für die volle Leistung dimensioniert.
- fG < 1: In der Annahme, dass nicht alle Verbraucher gleichzeitig bei voller Leistung laufen, können
Verteilungsleitungen kleiner dimensioniert werden.
Ob und wie stark der Effekt eintritt, geschieht nach den Regeln der TRGI und TRF.
Materialliste
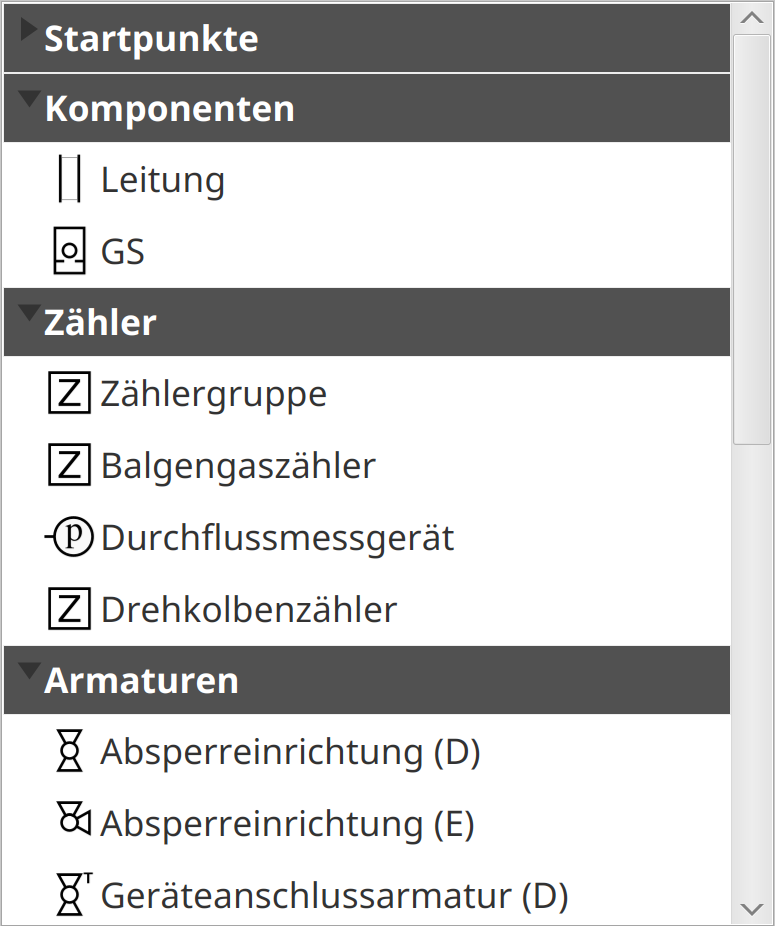
Hier sind alle zur Verfügung stehenden Bauteile aufgelistet und können von hier in die Baumansicht gezogen werden.
Mit einem Klick auf eine Kategorie kann diese auf- und zugeklappt werden.
Alle Bauteile können von der Liste per Drag&Drop in das Projekt gezogen werden:
- Startpunkte können nur auf den bestehenden Startpunkt gezogen werden.
- Endpunkte, z.B. Gasgeräte, können nur auf bestehende Endpunkte oder “Endpunkt für Reihe” gezogen werden.
- Alle anderen Bauteile können an beliebige Stellen gezogen werden.
Startpunkte
Der Startpunkt kann in den Projekteinstellungen gewählt werden.
Alternativ kann ein Startpunkt von der Materialliste auf den bestehenden Startpunkt geschoben werden.
Bei allen Startpunkttypen muss der Ausgangsdruck eingestellt werden.
Eine genaue Beschreibung der einzelnen Optionen finden Sie im Kapitel Projekeinstellungen.
- Ankommende Rohrleitung
- Gasdruckregelgerät
- Gasdruckregelgerät mit GS-M
- GS-K und Gasdruckregelgerät
Komponenten
- Leitung
Für eine Leitung muss die Rohrart, die Nennweite, die Länge und die Anzahl der Winkel (W) eingestellt werden. Für Kunststoffrohre muss zusätzlich die Anzahl der Bögen (B) und Kupplungen (L) eingestellt werden. - GS
Es muss der Typ (K oder M) und die Größe eingestellt werden. Es wird empfohlen, die Option (auto) zu verwenden. Hier wird die richtige Größe automatisch ermittelt.
Zähler
- Zählergruppe
Es muss die Größe und die maximale Auslastung eingestellt werden. Es wird empfohlen, die Option ”(auto)” zu verwenden, dann wird die richtige Größe automatisch ermittelt. - Balgengaszähler
Es muss die Maximalbelastung Qmax und der Druckverlust bei Qmax eingestellt werden. Beide Werte entnehmen Sie bitte dem Datenblatt. - Durchflussmessgerät Einstellungen wie Balgengaszähler.
- Drehkolbenzähler Einstellungen wie Balgengaszähler.
Armaturen
- Absperreinrichtung (Durchgangs- oder Eckhahn)
Es muss die Nennweite eingestellt werden. Bei “(auto)” wird automatisch die Nennweite passend zur vorhergehenden Leitung gewählt. - Geräteanschlussarmatur (Durchgangs- oder Eckhahn)
Einstellungen wie Absperreinrichtung. - GSD
- TAE
Magnetventile
Die Einstellungen sind dieselben, wie bei Armaturen → Absperreinrichtung.
- Magnetventil
- Magnetventil doppelt
- Magnetventil + AE + TAE
- Magnetventil doppelt + AE + TAE
Verzweigungen
Stellt das Bauteil T-Stück in zwei verschiedenen Ausrichtungen zur Verfügung:
- Stromtrennung
- T-Abgang
Nummerierungsfolge ändern
mf.Gas nummeriert alle Bauteile und Endpunkte automatisch. Bei jedem T-Stück wird zuerst der gesamte Durchgang durchnummeriert und danach der Abgang. Mit der Einstellung “Nummerierungsfolge ändern” kann diese Nummerierungsfolge umgekehrt werden, dann wird zuerst der Abgang durchnummeriert und danach der Durchgang.
Ausrichtung ändern
Um die Ausrichtung bei einem bestehenden T-Stück zu ändern, gibt es zwei Möglichkeiten:
- Im Rechtsklickmenü mit dem Eintrag “als T-Abgang” bzw. “als Stromtrennung”.
- Aus der Materialliste das T-Stück in der gewünschten Ausrichtung auf ein bestehendes ziehen.
Abgänge tauschen
Um bei einem bestehenden T-Stück beide Abgänge zu tauschen, gibt es im Rechtsklickmenü den Eintrag “T-Abgänge tauschen”.
Abgang duplizieren
Ein bestehendes T-Stück samt allem, was dem Abgang folgt, kann dupliziert werden. Das Duplikat wird direkt nach dem Durchgang des Originals angelegt. Um ein T-Stück zu duplizieren, klicken Sie im Rechtsklickmenü auf den Eintrag “Duplizieren”.
Endpunkte
Jede Strecke muss mit einem Endpunkt beendet werden. Wenn ein Endpunkt fehlt, zeigt mf.Gas stellvertretend die Zeile “Endpunkt für Reihe” an. Um einen Endpunkt zu setzen, muss der entsprechende Eintrag aus der Materialliste auf die gewünschte Stelle gezogen werden. Fehlt ein Endpunkt, erscheint in der Baumansicht an der entsprechenden Stelle eine Zeile mit einem Fragezeichensymbol und der Bezeichnung “Endpunkt für Reihe”.
Für alle Endpunkte muss der Anschlussdruck pA (Pa) und die Höhe (m) eingestellt werden. Die Höhe ist immer relativ zum Startpunkt.
- Gasgerät
Vor einem Gasgerät muss sich immer eine Geräteanschlussarmatur oder GSD befinden, ansonsten meldet mf.Gas einen Fehler.
Einstellungen:- Typ: Hier muss der Typ gewählt werden. Der Typ kann einen Einfluss auf die Berechnung haben (
siehe Projekteinstellungen → Gleichzeitigkeit).
Wenn der gewünschte Typ in der Liste fehlt, gibt es zwei Alternativen:
- Sonstiges (fG <= 1): Für Geräte, für die die Berechnung mit Gleichzeitigkeitsfaktor möglich ist.
- Sonstiges (fG = 1): Für Geräte, die immer ohne Gleichzeitigkeitsfaktor berechnet werden müssen.
- Nennbelastung in kW
- Typ: Hier muss der Typ gewählt werden. Der Typ kann einen Einfluss auf die Berechnung haben (
siehe Projekteinstellungen → Gleichzeitigkeit).
Wenn der gewünschte Typ in der Liste fehlt, gibt es zwei Alternativen:
- Übergabepunkt
Ein Übergabepunkt ist die Schnittstelle zu einer anderen Installation und somit das Gegenstück zu dem Startpunkt ” Ankommende Rohrleitung”.
Es müssen die Summenbelastung QNB Sum und die maximale Nennbelastung QNB Max angegeben werden.
Wenn hinter den Übergabepunkt keine Gleichzeitigkeit angewendet wird, muss die maximale Nennbelastung weggelassen werden. Die maximale Nennbelastung ist der QNB Wert des größten Verbrauchers. Ist nur ein Verbraucher vorhanden, ist dieser Wert gleich der Summenbelastung. - Steigleitung
Bei Steigleitungen werden die Leitungen, die zu den einzelnen Etagen führen, dimensioniert. Hierzu muss der Anschlussdruck der einzelnen Etagen, die Höhe am Beginn der Steigleitung und die Anzahl der Etagen eingegeben werden.
Für die Eingabe der Summenbelastung und der maximalen Nennbelastung gelten dieselben Regeln wie für Übergabepunkte.
Eigene Bauteile
Hier erscheinen Bauteile aus geladenen Materialbibliotheken (siehe eigene Materialien).
Einstellung “(auto)”
Bei Leitungen und vielen Bauteilen gibt es bei der Auswahl der Nennweite die Option (auto). Wenn diese Option gewählt ist, versucht mf.Gas die beste Nennweite automatisch zu ermitteln.
Statusmeldungen
Das Statusfenster enthält Rückmeldungen aus der Berechnungsroutine. Je nach Farbe ist die Bedeutung verschieden:
| Farbe | Bedeutung |
|---|---|
| Grün | Wird nur für die Meldung “Die Installation wurde erfolgreich berechnet.” verwendet. |
| Gelb | Wird für Hinweise und Warnungen verwendet. Diese verhindern nicht die vollständige Berechnung der Installation, können aber auf Umstände hinweisen, die eine Anpassung der Installation verlangen können. Beispiel: “Gasinstallation ohne Gasströmungswächter gewählt. Keine häusliche Gasanwendung!”. Für gewerbliche Anwendungen ist die Installation so wie sie ist zulässig. Für die häußliche Anwendung muss aber noch ein GS gesetzt werden. |
| Rot | Wird verwendet, wenn die Installation nicht vollständig berechnet werden konnte, z.B. wenn Eingaben fehlen, ungültig sind oder selbst die größtmögliche Dimensionierung der Anlage zu klein ist. |
Baumansicht
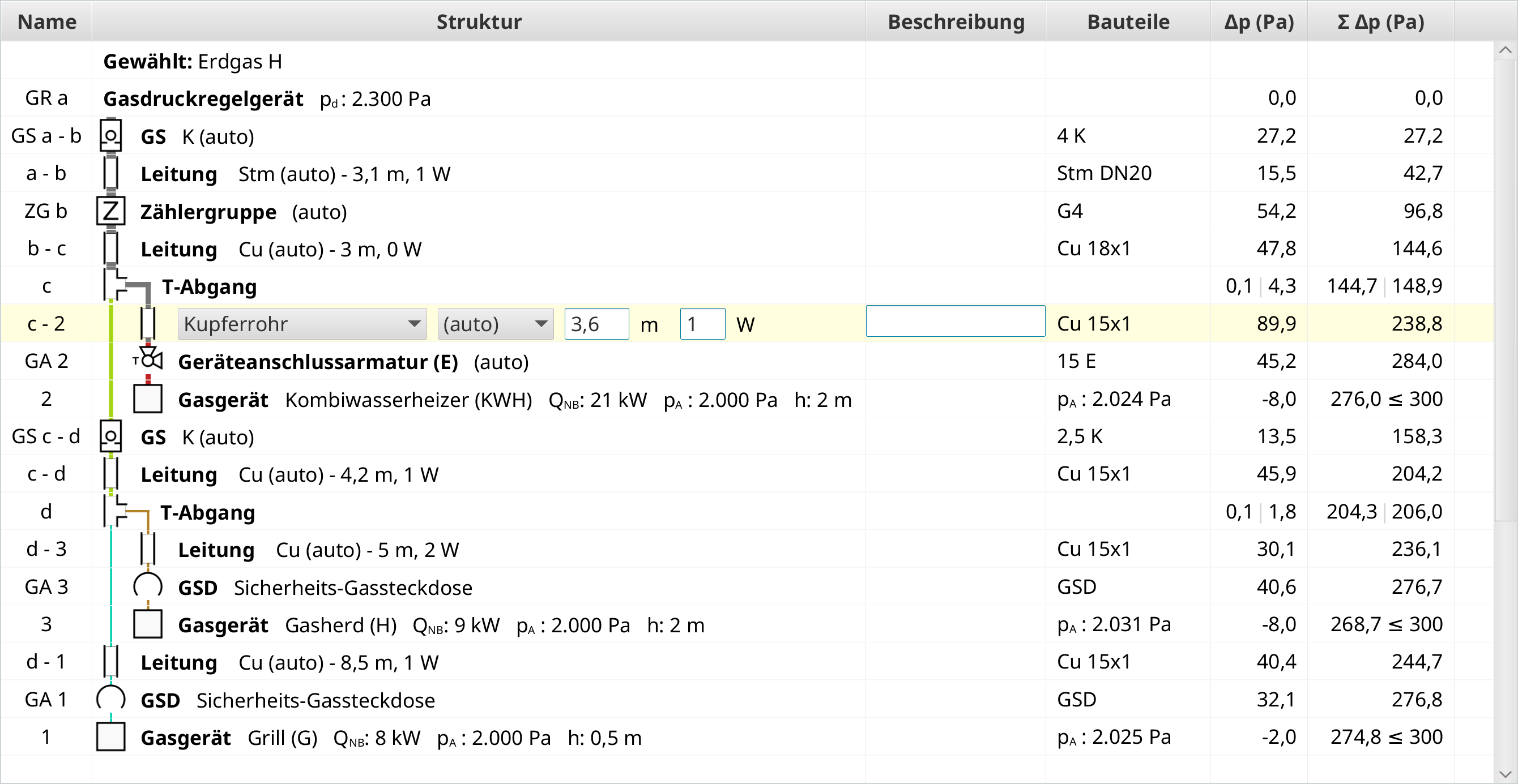
In der Baumansicht wird die gesamte Installation dargestellt und bearbeitet. Jede Zeile stellt einen Streckenabschnitt dar – in der Regel ein einzelnes Bauteil, eine Verzweigung oder eine Leitung.
Neue Bauteile können hinzugefügt werden, indem sie aus der Materialliste in den Baum gezogen werden. Bestehende Bauteile können auch einfach an eine andere Stelle verschoben (gezogen) werden. Mehr dazu im Kapitel “Elemente hinzufügen und verschieben”. Die ausgewählte Zeile kann mit der Taste “Entf” oder mit der Funktion “Löschen” im Rechtsklickmenü gelöscht werden.
Die erste Zeile enthält immer den Gas-Anschluss und kann nicht gelöscht oder verschoben werden.
Um eine Zeile zu bearbeiten, muss diese ausgewählt sein (hell-gelber Hintergrund). Es kann immer nur die ausgewählte Zeile bearbeitet werden.
Die Baumansicht ist in mehrere Spalten unterteilt:
| Spalte | Beschreibung |
|---|---|
| Name | Der Punktname des Bauteils oder – bei einer Leitung – die beiden Namen der Punkte, die von einer Leitung verbunden werden. Zusätzlich kann eine beliebige, längere Bezeichnung angegeben werden. Diese Funktion kann benutzt werden, um die Übersichtlichkeit zu verbessern und hat keinen Einfluss auf die Berechnung. |
| Struktur | In dieser Spalte werden an erster Stelle die Verbindungen und Verzweigungen in der Installation und somit der Leitungsverlauf dargestellt. Es folgt das Symbol und die Bezeichnung des Bauteiltyps (z.B. Zählergruppe) oder der Art des Punktes (z.B. Gas-Anschluss). Am Ende folgen die genauen Eigenschaften. Diese können verändert werden, wenn die Zeile ausgewählt ist. Jeder Bauteiltyp hat andere Eigenschaften, die alle im vorherigen Kapiteln Materialliste beschrieben werden. |
| Beschreibung | Hier kann ein beliebiger Text eingefügt werden. Er erscheint auch auf den Ausdruck. |
| Bauteile | Hier werden bei erfolgreicher Berechnung der Installation die berechneten Bauteile ausgegeben, z.B. das Rohr, die Armatur oder GS. Manchmal werden nützliche Zusatzinformationen oder Warnungen, die sich aus der Berechnung ergeben haben, mit angezeigt. |
| Δp (Pa) | Dies ist der Druckverlust des Bauteils in Pa. Bei Verzweigungen werden zwei Werte ausgegeben (z.B. 0,9|0,2) - der erste ist immer der, der beim Durchgang, der zweite der, der beim Abzweig anfällt. |
| Σ Δp (Pa) | Dies ist der gesamte Druckverlust der Strecke vom Startpunkt bis zum Bauteil. Wenn der Wert in einer Zeile rot hervorgehoben wird, ist der Gesamtdruckverlust bis zu dieser Stelle größer als maximal zulässig (siehe Maximaler Gesamtdruckverlust). |
Elemente hinzufügen, verschieben und löschen
Elemente werden via “Drag&Drop” (ziehen und ablegen) hinzugefügt und verschoben.
Um ein Element hinzuzufügen, klicken Sie es in der Materialliste an, halten die Maustaste gedrückt und ziehen es an die gewünschte Stelle. Beim Ziehen wird in der Tabelle die entsprechende Stelle mit einer grünen Linie hervorgehoben. Wird diese nicht angezeigt, kann das Element an dieser Stelle nicht hinzugefügt werden. Startpunkte und Endpunkte können nicht verschoben werden. Sie können aber durch entsprechende Elemente aus der Materialliste ersetzt werden, indem man ein solches auf das zu ersetzende zieht.
Verschieben funktioniert ähnlich wie Hinzufügen: Ziehen Sie einfach ein bestehendes Element an die neue Stelle.
Um ein Element zu löschen, muss es zuerst ausgewählt werden. Mit der Taste “Entf” oder dem Eintrag “Löschen” aus dem Rechtsklickmenü kann das Element entfernt werden.
Formblatt
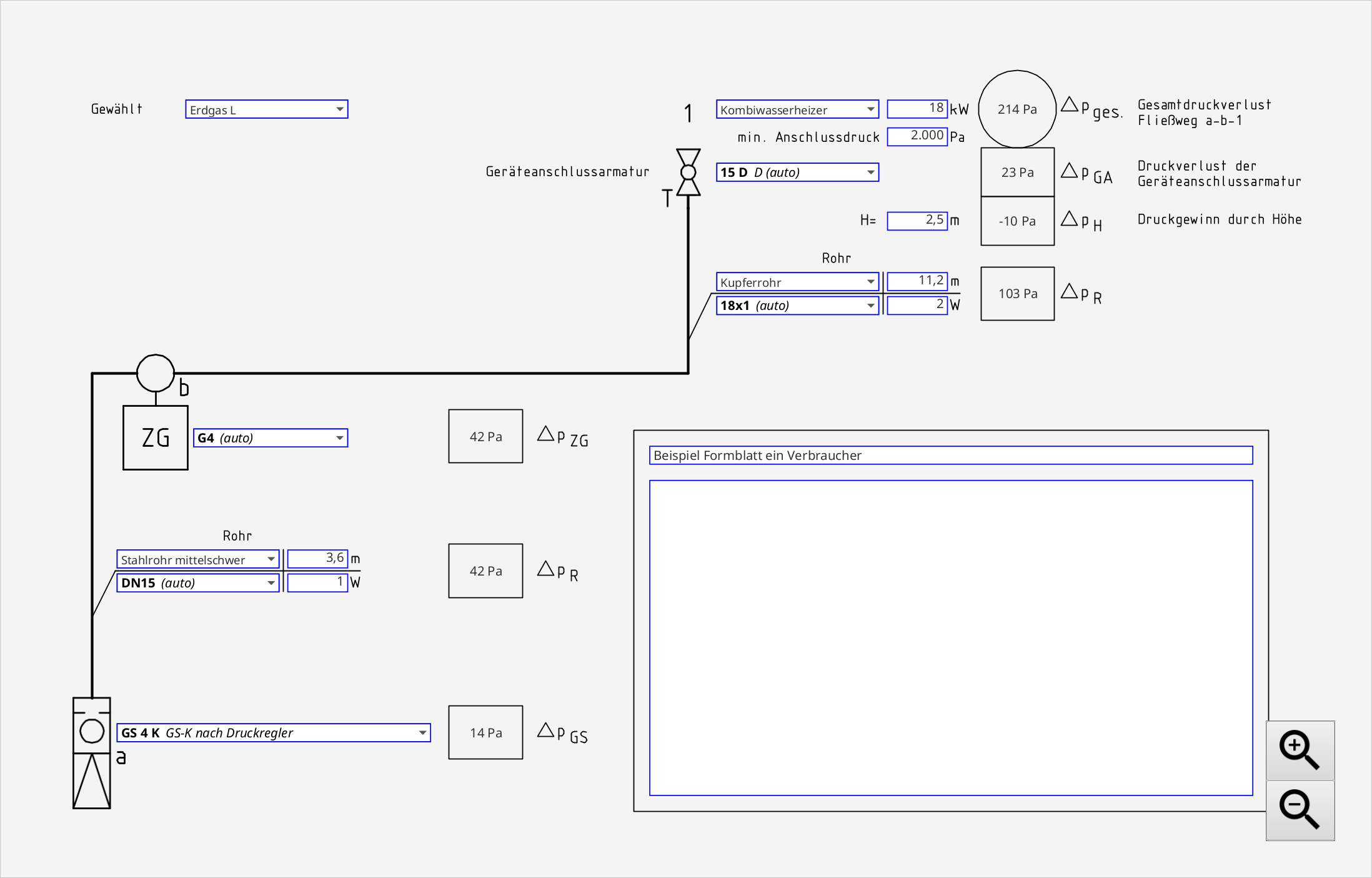
Formblätter existieren für Installationen mit Druckregler, GS, Zählergruppe und einen oder zwei Verbrauchern. Sie sind denen der TRGI 2018 nachempfunden und sind die einfachste Möglichkeit, einfache Installationen zu berechnen. Sie sind für die häufigsten Anwendungsfälle ausreichend, für alle anderen muss die Baumansicht verwendet werden.
Der Ausdruck enthält:
- Eine Installationsübersicht
- Die Stückliste
- Nachweis Gesamtdruckverlust
- Nachweis GS-Abgleich
Im Menü → Einstellungen können die Stückliste und die Nachweise an- und ausgeschaltet werden.
Wenn Sie nur einen Abschnitt drucken wollen, benutzen Sie die markieren Funktion.
Fortgeschrittene Funktionen
Markieren
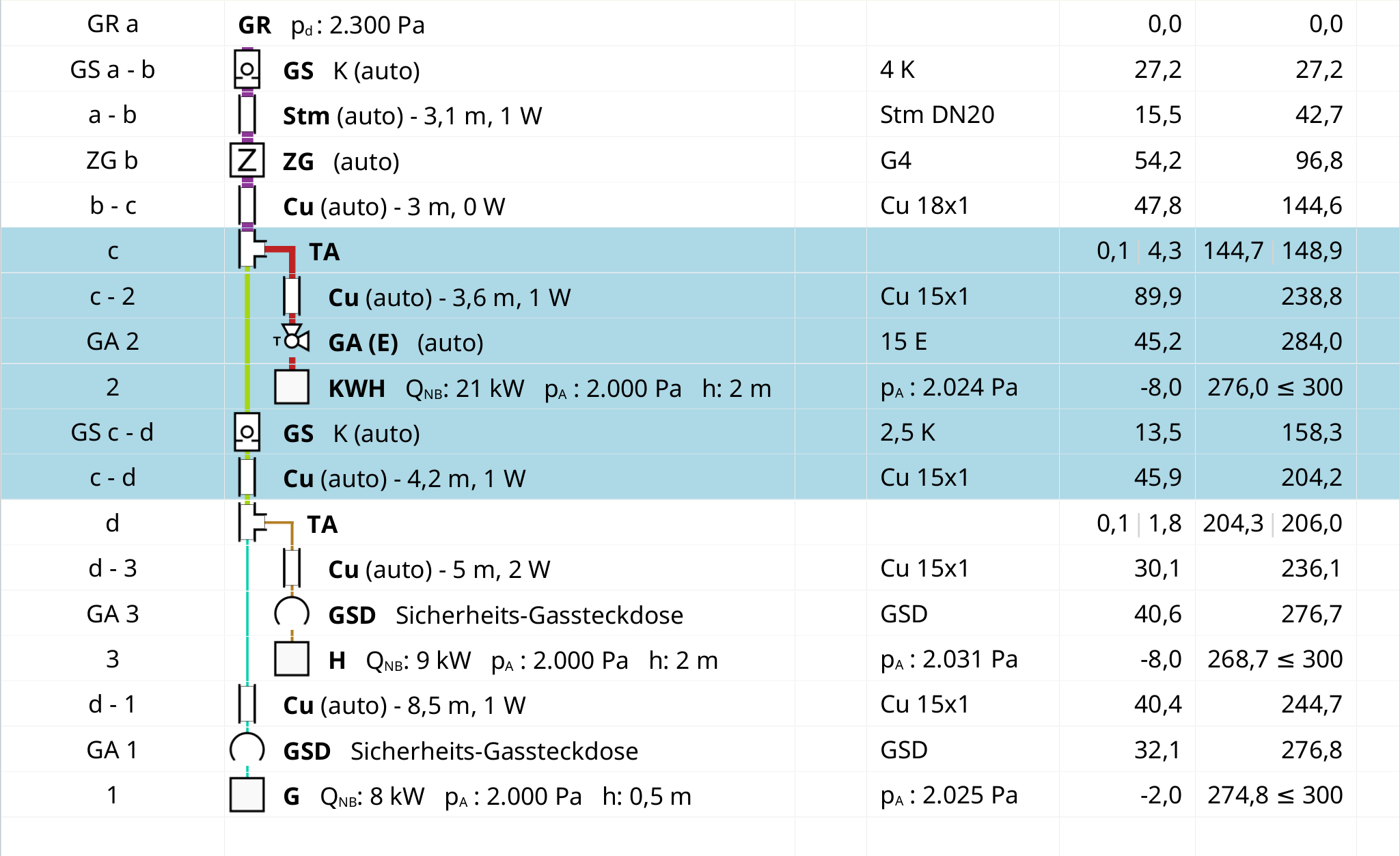
In der Baumansicht können Sie einen beliebigen Bereich markieren.
Rechtsklicken Sie dazu auf eine beliebige Zeile in der Baumansicht und wählen Sie Alles ab hier markieren.
Die markierten Zeilen werden hellblau hervorgehoben.
Sie können die Markierung einschränkten, indem Sie auf eine weitere Zeile rechtsklicken
und Markierung auf Strang bis hier beschränken wählen.
Sie können die Markierung aufheben, indem auf eine beliebige Zeile rechtsklicken und Markierung aufheben wählen.
Mit der Markierung können Sie:
- Nur den markierten Abschnitt drucken.
- Suchen und Ersetzen nur auf markierte Elemente anwenden.
Suchen und Ersetzen
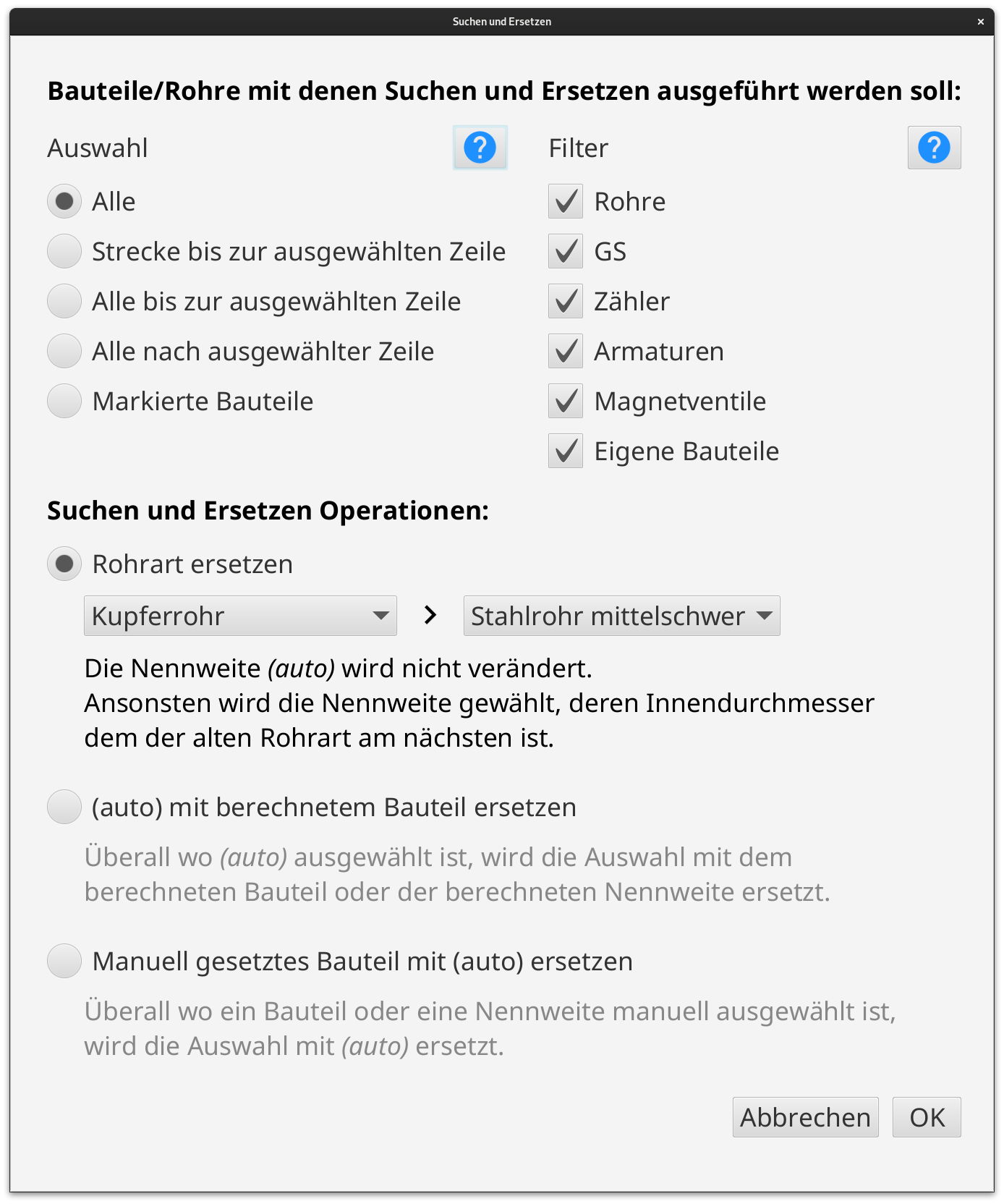
Mit dieser Funktion können mehrere Bauteile und Leitungen auf einmal bearbeitet werden. So können Sie zum Beispiel alle Kupferrohre durch Edelstahlrohre ersetzen.
Der Dialog kann mit Menü → Bearbeiten → Suchen und Ersetzen geöffnet werden.
Im ersten Abschnitt können Sie bestimmen, welche Bauteile und Leitungen bearbeitet werden sollen.
Im zweiten Abschnitt können sie festlegen, was womit ersetzt werden soll.
Duplizieren
Sie können einen T-Abgang inklusive aller Bauteile duplizieren. Rechtsklicken Sie dazu auf ein T-Abgang und wählen
Sie Duplizieren.
Diese Funktion ist nützlich, wenn Sie sich wiederholende Abschnitte in der Installation haben.
Mehrere Druckregler (Zwischenregler)
Es können innerhalb der Installation Zwischenregler gesetzt werden. Ziehen Sie dazu ein Gasdruckregelgerät aus der Materialliste (Startpunkte → Gasdruckregelgerät) auf einen bestehenden Endpunkt (Endpunkt für Reihe oder Gasgerät).
Für einen Zwischenregler müssen Sie zwei Einstellungen treffen:
- pEingang: der Mindestdruck, der beim Regler ankommen muss (beachten Sie die Regeldifferenz).
- pd: der Ausgangsdruck.
Steigleitungen
mf.Gas kann Steigleitungen für Mehrfamilienhäuser berechnen.
Ziehen Sie dazu eine Steigleitung aus der Materialliste (Endpunkte → Steigleitung) auf einen bestehenden Endpunkt (Endpunkt für Reihe oder Gasgerät).
Sie müssen folgende Einstellungen festlegen:
- Rohrart
- Höhe (h): die Höhe des Beginns der Steigleitung relativ zum letzten Druckregler.
- Anschlussdruck (pA): Anschlussdruck für die einzelnen Etagen.
- Anzahl der Etagen
Für jede Etage müssen Sie folgende Einstellungen festlegen:
- QNB Sum Summenbelastung
- QNB Max Leistung des Größten Verbrauchers:
Dieser Wert ist optional. Wenn er gesetzt wird, wird die Etage mit Gleichzeitigkeitsfaktor berechnet.
Eigene Materialien
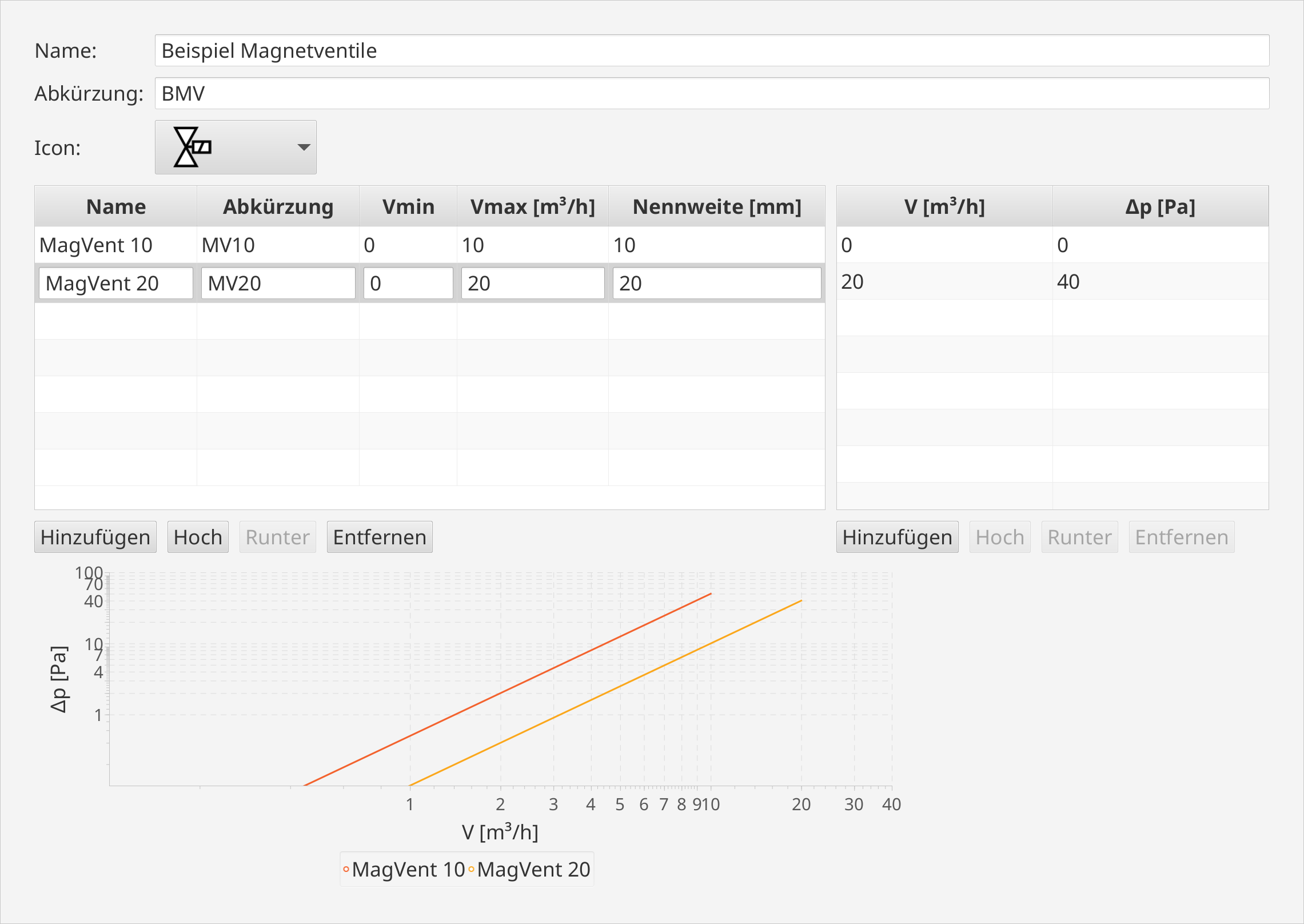
In einer Materialbibliothek können Sie Bauteile und Rohrarten zu mf.Gas hinzufügen.
Materialbibliothek zum Projekt hinzufügen
Um eine Materialbibliothek zum aktuellen Projekt (Baumansicht oder Formblatt) hinzuzufügen, öffnen sie Sie
mit Datei -> Materialbibliothek laden....
Die eigenen Rohrarten erscheinen jetzt im entsprechenden Wahlfeld von Leitungselementen.
Für eigene Bauteile muss das Element Eigenes Bauteil aus der Materialliste zum Projekt hinzugefügt werden. Hier kann
dann die Bauteilgruppe und das genaue Bauteil gewählt werden.
Materialbibliothek im Projekt aktualisieren
Um eigene Materialien im Projekt zu aktualisieren, muss die neue Materialbibliothek einfach ein weiteres Mal geladen werden. Bereits verwendete Materialien werden dann aktualisiert.
Materialbibliothek erstellen
Um eine neue Materialbibliothek zu erstellen, klicken Sie auf Datei -> Neu, wählen unten Materialbibliothek und
bestätigen mit OK.
Auf der linken Seite befindet sich die Liste mit allen Rohrarten und Bauteilgruppen in der Bibliothek. Darunter befindet sich das Statusfenster, wo Fehler und Hinweise angezeigt werden.
Rohrarten
Um eine neue Rohrart zu erstellen, klicken Sie unter der Bauteileliste auf Neue Rohrart.... Im Hauptfenster erscheint
der Rohrarteditor. Hier müssen die Angaben aus dem Datenblatt übertragen werden.
Als erstes können grundlegende Eigenschaften eingegeben werden:
| Feld | Bedeutung |
|---|---|
| Name | Der Name der Rohrart (z.B. Kupferrohr). |
| Abkürzung | Die Abkürzung für den Namen (z.B. CU). |
| Material | Für Verbundrohre muss hier Plastic gewählt werden. Diese Einstellung ist wichtig für den GS-Abgleich: Nicht-Metall-Rohre werden anders als Metallrohre behandelt und müssen hier immer mit ausreichend Reserve ausgelegt werden. |
| Verbindungsglieder | Auswahl für alle Typen von Verbindungsgliedern, die für diese Rohrart zur Verfügung stehen. |
In der Tabelle können die einzelnen Nennweiten eingegeben werden:
| Spalte | Bedeutung |
|---|---|
| Name | Der Name der Nennweite (z.B. 22x1.) - sollte so kurz wie möglich sein. |
| di | Innendurchmesser (z.B. 19) |
| k | Rauhigkeit (z.B. 0,0015) |
| Zeta … | Zeta Werte für T-Stücke und gewählte Verbindungsglieder. |
Bauteilgruppen
Um eine neue Bauteilgruppe zu erstellen, klicken Sie unter der Bauteilliste auf Neue Bauteilgruppe.... Im Hauptfenster
erscheint der Bauteilgruppeneditor. Hier müssen die Angaben aus dem Datenblatt übertragen werden.
Eigene Bauteile sind in Gruppen organisiert, z. B. Gassiebe oder Hersteller XY Armaturen.
Der Gruppe müssen ein Name, eine Abkürzung und ein Icon gegeben werden.
Zu der ersten Tabelle können Bauteile mit den darunterliegenden Schaltflächen hinzugefügt, verschoben und entfernt werden.
| Spalte | Bedeutung |
|---|---|
| Name | Der Name des Bauteils |
| Abkürzung | Die Abkürzung für den Namen |
| Vmin | Kleinster Volumenstrom in m³/s, für den das Bauteil ausgelegt ist. Ist in fast allen Fällen 0. |
| Vmax | Größter Volumenstrom, für den das Bauteil ausgelegt ist. |
| Nennweite | Innendurchmesser für das Bauteil. Wichtig für die automatische Auswahl (auto): Es wird bevorzugt das Bauteil gewählt, dessen Innendurchmesser am besten zum vorhergehenden Rohr passt. |
Die zweite Tabelle bezieht sich immer auf das in der ersten ausgewählte Bauteil. Sie enthält Zuordnungen von einen bestimmten Volumenstrom zu den vom Bauteil verursachten Druckverlust. Die erste Zeile enthält typischerweise das Wertepaar 0 m³/s -> 0 Pa. Weitere müssen aus dem Datenblatt entnommen werden.
Unter den Tabellen befindet sich ein Diagramm, mit dem man die den Druckverlustverlauf noch mal visuell mit dem Datenblatt verglichen werden kann.